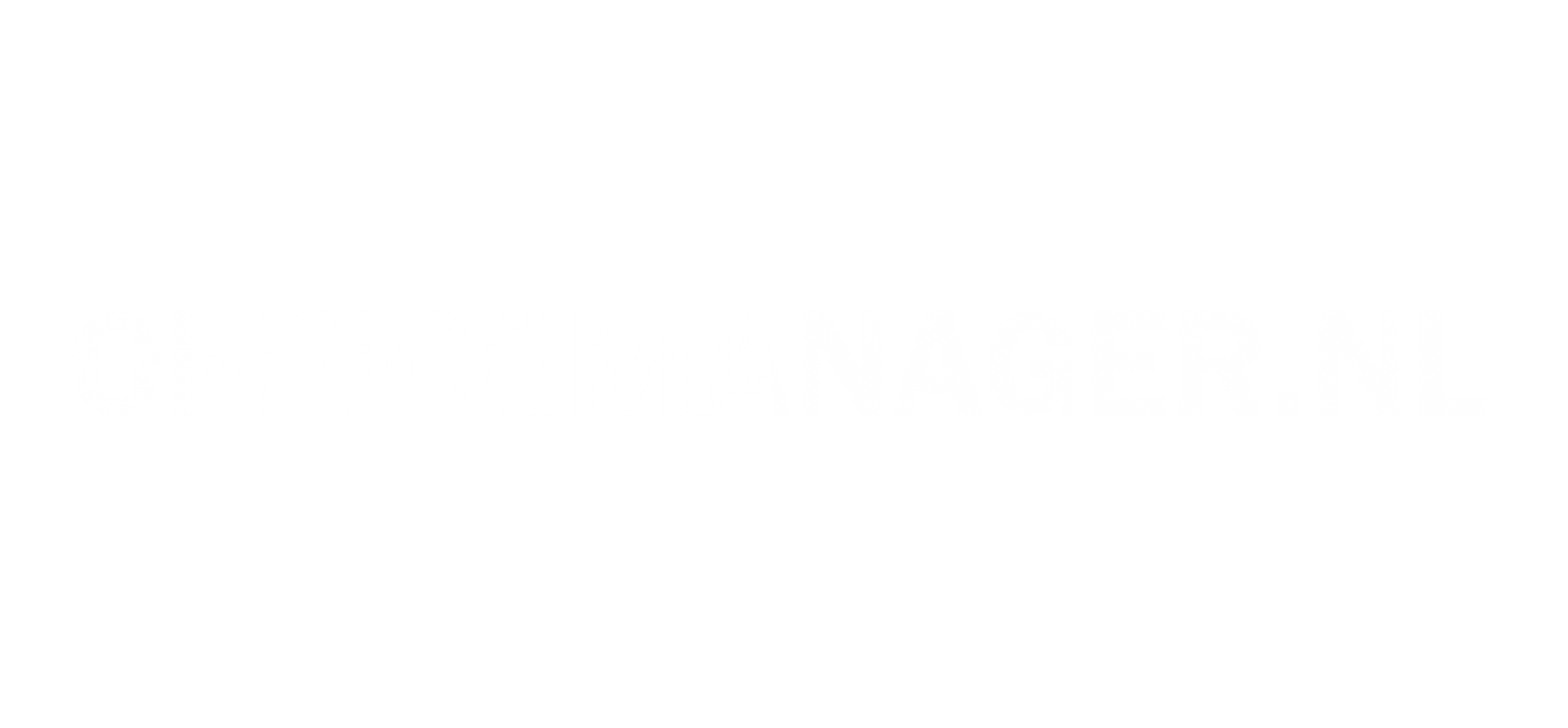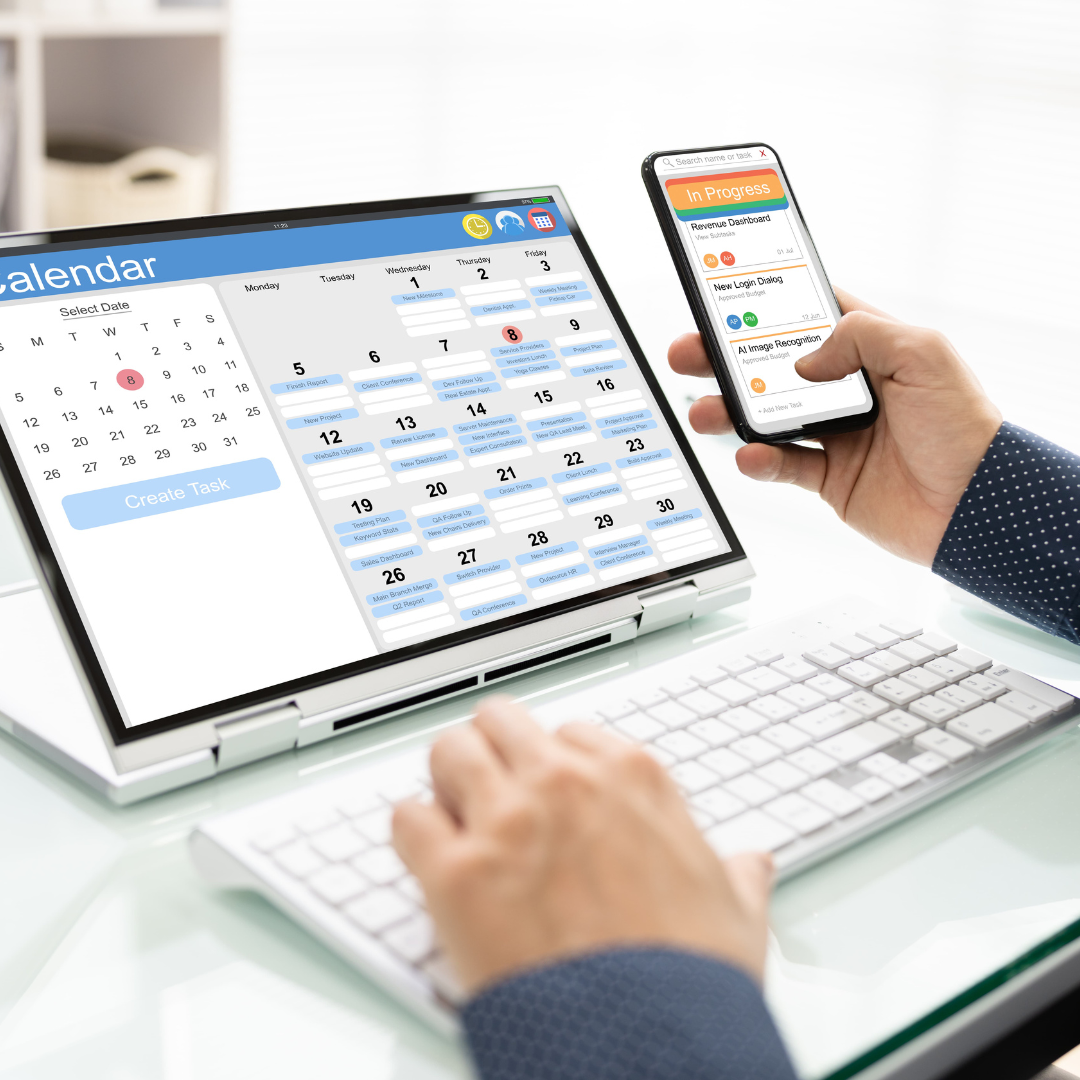
Als officeondersteuner werk je misschien met Microsoft Outlook: dit programma heeft sinds 2024 nieuwe functies en slimmigheidjes die jouw werk een stuk makkelijker maken. In deze blog nemen we je mee in een handige functie van Outlook: de takenlijst.
Hoe werkt takenlijst?
Je kunt zelf taken op de takenlijst zetten, maar ook vanuit jouw e-mail taken toevoegen. Dit is bijvoorbeeld handig je nog op die e-mail moet reageren of wanneer er een belangrijke to do in staat.
Deze taken kun je onderverdelen in categorieën: zo kun je voor ieder project een andere categorie maken. Ook kun je deadlines koppelen aan de taken.
De takenlijst functie is bij uitstek geschikt voor officeondersteuners, omdat je vaak aan meerdere projecten en taken tegelijk werkt. Door takenlijst te gebruiken hoef je geen losse to do lijstjes te maken in verschillende kladblokken, maar heb je in één oogopslag overzicht in jouw taken.
Daarnaast zijn er 7 handige functies van takenlijst om jouw werk als officeondersteuner makkelijker te maken:
1. Lijsten delen
Werk je samen met collega’s aan een project? Een van de handigste kenmerken van de takenlijst is dat je taken kunt aanmaken en vervolgens delen met jouw collega’s. Zo kun je na de vergadering een lijst met actiepunten opstellen en deze meteen omzetten in taken.
Ook kun je in deze gedeelde lijst een specifieke taak toewijzen aan een collega. Op die manier weet iedereen die aan hetzelfde project werkt hoe de taken verdeeld zijn en welke taken opgepakt door wie moeten worden.
Leestip: AI inzetten als officeondersteuner
2. Prioriteiten stellen
Heb je een drukke dag en zie je door de bomen het bos niet meer? In de takenlijst kun je aangeven welke taken ‘urgent’ zijn door op de rechtermuisknop te klikken. Daardoor komen ze prominenter in beeld te staan en vergeet je deze niet.
Je kunt voor iedere taak het prioriteitsniveau instellen (hoog, medium of laag). Op deze manier kun je tijdens drukke periodes zien welke taken voorrang krijgen en welke nog even kunnen wachten.
3. Deadlines zetten
Je kunt aan iedere taak een deadline koppelen. Takenlijst zal je ook een herinnering geven wanneer de deadline bijna verstrijkt. Zo vergeet je geen belangrijke taken en heb jij altijd alles op tijd af.
Meer weten over Outlook? In deel 1 van deze serie leer je alles over de nieuwe functies van e-mail
4. Categorieën maken en organiseren
Jouw takenlijst kan soms voelen als één oneindige to do lijst, maar ook daar heeft Outlook iets op bedacht. Je kunt de takenlijst namelijk in categorieën organiseren. Zo kun je bijvoorbeeld alleen de taken laten zien die bij een bepaald project horen. Of alleen de taken die vandaag moeten gebeuren of die het label prioriteit hebben gekregen.
Op die manier kun jij verschillende overzichten maken op basis van wat jij op dat moment nodig hebt: geen losse actielijstjes meer, maar duidelijkheid met één klik op de knop.
5. Notities toevoegen
Je kunt in de takenlijst notities toevoegen aan deze taak. Zo kun je bijvoorbeeld belangrijke contactgegevens noteren, linkjes toevoegen die handig zijn of een kort lijstje maken met wat je precies moest doen voor deze taak.
Door een notitie toe te voegen voorkom je ook weer onnodige chaos met een bult aan losse notities. Je vindt jouw aantekeningen makkelijk terug door op de taak te klikken.
6. Integreren met agenda
Takenlijst kun je integreren met jouw Outlook agenda. Dat betekent dat bijvoorbeeld vergaderingen meteen op jouw takenlijst komen te staan. Ook kun je een e-mail vanuit Outlook eenvoudig omzetten in een taak.
Wil je weten wat je nog meer kunt doen met Outlook Agenda? Je leest het in deel 2 van deze serie
7. Takenlijst en ‘mijn dag’
Een andere handige functie is dat je de takenlijst makkelijk kunt gebruiken voor het samenstellen van ‘mijn dag’. De functie ‘mijn dag’ is als het ware een dagelijks takenlijstje. Je kunt vanuit de takenlijst dingen naar mijn dag verslepen, waardoor je per dag zelf een actielijst kunt samenstellen.
Kom je ergens niet aan toe? Geen zorgen. Outlook verwijderd niets, maar zet de taak weer terug op de takenlijst of plaatst hem op je lijst voor de volgende dag. Wel zo handig!
Wil je weten hoe je de nieuwe AI-functie van Microsoft CoPilot kunt inzetten in je werk? Bekijk hieronder de video met tips: