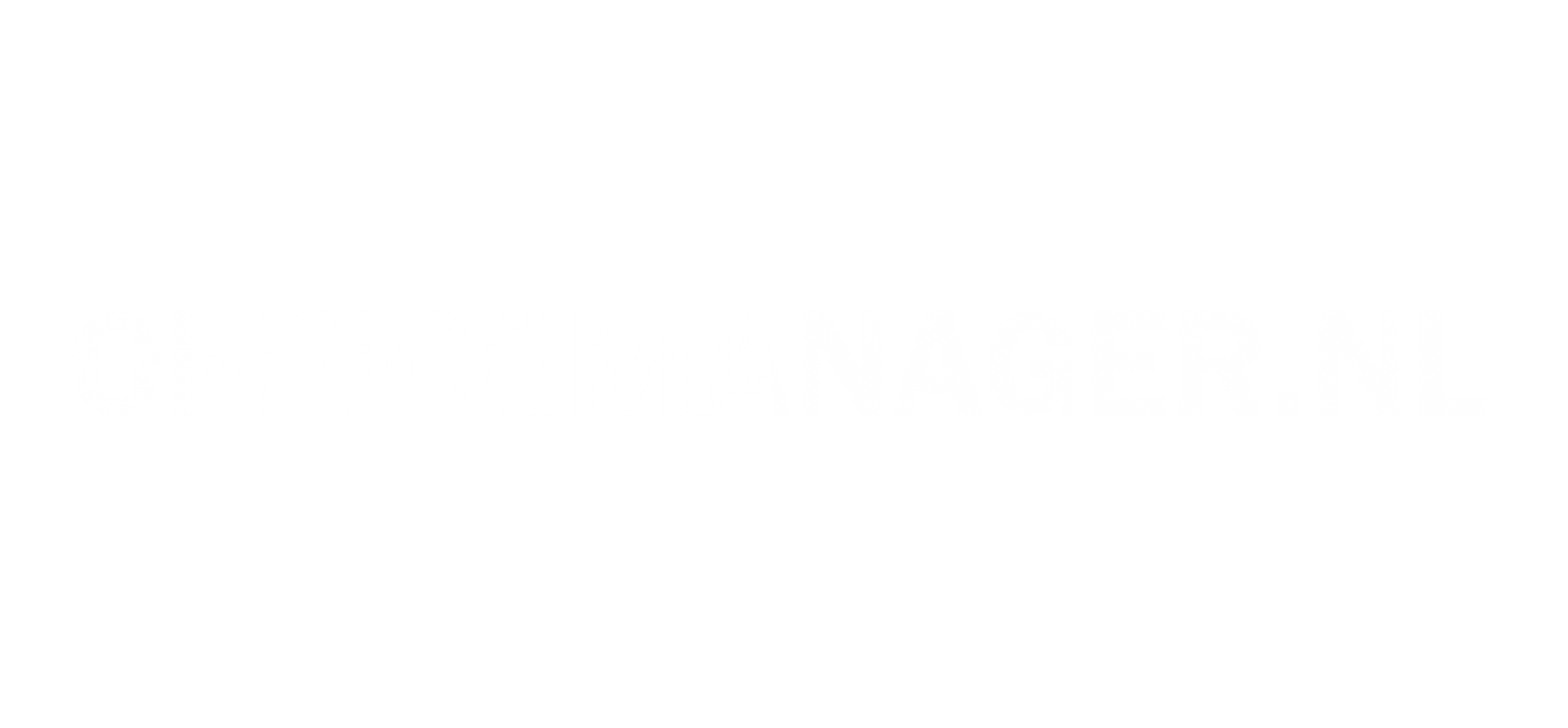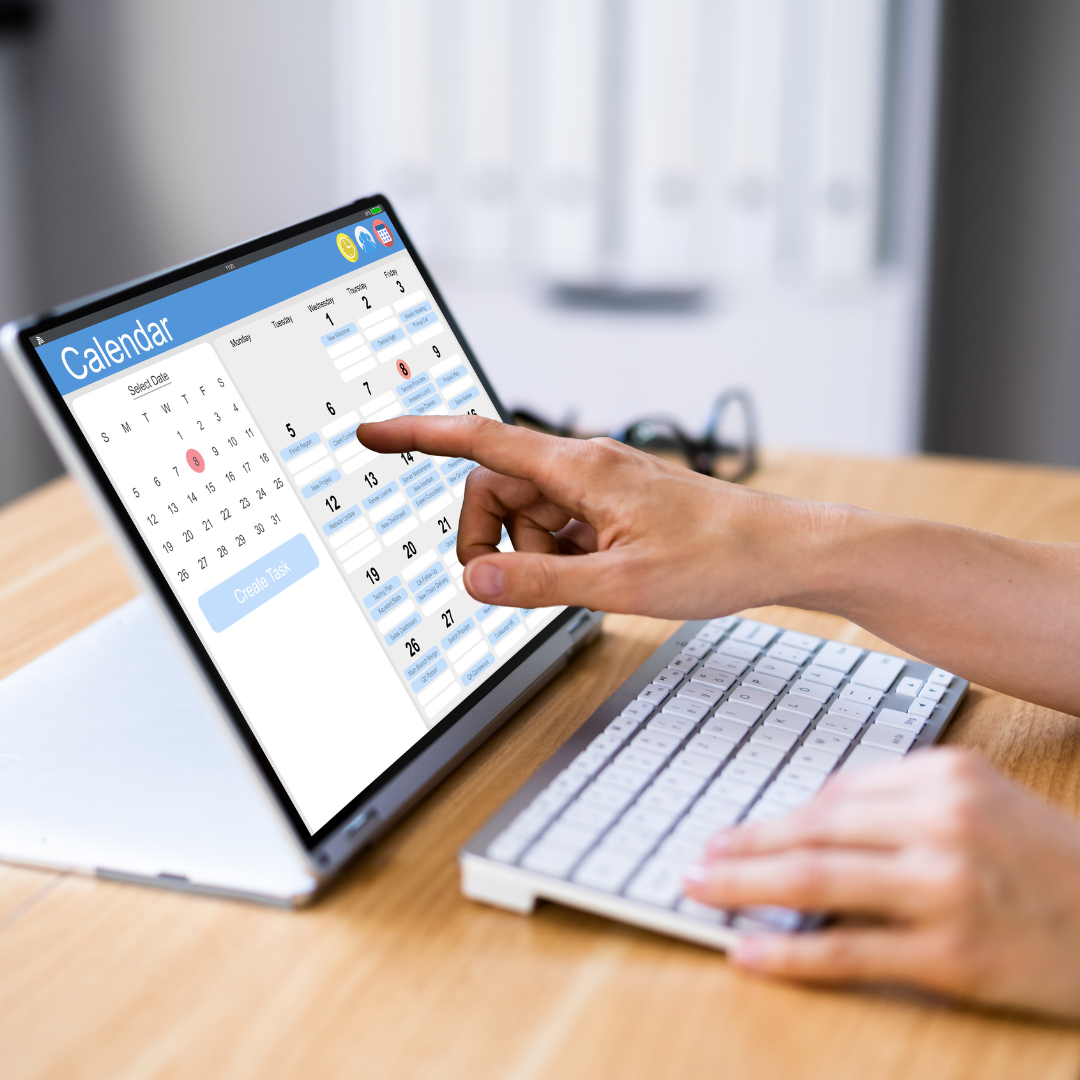
Als officeondersteuner werk je misschien met Microsoft Outlook: dit programma heeft sinds 2024 nieuwe functies en slimmigheidjes die jouw werk een stuk makkelijker maken. In deze blog nemen we je mee in alle handige functies van de agenda in Outlook. Zo kun jij georganiseerd en productief aan de slag!
Wanneer jij de nieuwe functies van Microsoft Outlook kent en op een slimme manier gebruikt, kun jij als officeondersteuner veel tijd (en gedoe) besparen. Bijvoorbeeld met het inplannen van meetings of het managen van jouw tijd.
Gebruik deze 6 functies om optimaal gebruik te maken van de agenda functie in Outlook:
1. Vergaderingen plannen
Moet je veel heen en weer mailen om een datum en tijd vast te stellen voor een vergadering? Niet meer! In Outlook kun je nu een poll toevoegen waarin mensen kunnen stemmen op de dag en tijd die voor hen het beste uitkomt. Zo kun jij in één oogopslag zien wanneer de meeste deelnemers erbij kunnen zijn.
Wanneer jij een meeting op de planning zet en deelnemers uitnodigt, kun jij de optie ‘poll’ toevoegen. Deelnemers krijgen dan een e-mail waarin zij hun beschikbaarheid kunnen aangeven.
Wil je het jezelf nog makkelijker maken? Outlook heeft nu ook een functie (Meeting Scheduler) waarbij AI op basis van de agenda’s van de deelnemers bekijkt welke dag en tijd het meest geschikt is voor de vergadering.
2. Vergaderingen verplaatsen
Wil je een meeting naar een andere dag verplaatsen zónder een nieuwe vergadering te plannen? Klik op de rechtermuisknop en daarna op ‘dupliceer’. Je kunt zo de vergadering verplaatsen naar een andere dag of tijd. Het fijne is dat je door het dupliceren niet iedereen opnieuw hoeft uit te nodigen of de details van de vergadering opnieuw in moet voeren. Dat is nog eens tijd besparen!
Deze functie kun je ook gebruiken als je een tweede vergadering met dezelfde mensen wilt plannen om door te praten over het onderwerp.
3. Afspraak maken
Wil iemand een afspraak met jou inplannnen om bij te praten over een project? Is er een collega die ergens hulp bij nodig heeft? In de Outlook Agenda kun je nu de optie openzetten om een afsrpaak met jou te ‘boeken’.
Op basis van jouw agenda geeft deze tool automatisch aan wanneer jij tijd hebt voor zo’n afspraak en mensen kunnen daar zelf een dag en tijd uitkiezen waarop het voor hen uitkomt.
4. Efficiënt thuiswerken
Werk je weleens thuis als officeprofessional? In de nieuwe agenda kun je toevoegen waar je bent, zodat jouw collega’s dit kunnen zien. Klik op het plusje op de dag in de kalender (rechtsboven) en bij ‘voeg locatie toe’ kun je aangeven of je thuis of op het kantoor bent.
Wanneer je op ‘set a schedule’ klikt kun je ook alvast een planning maken (per dag) welke dagen je thuiswerkt en op kantoor. Zo kunnen mensen ook zien of je morgen, of de dag erna, wel op kantoor bent. Dit kun je zelfs per dagdeel (of per uur) aangeven.
Lees hier 5 tips om thuis te werken als officeprofessional
5. Focusuren
Wil je een aantal uur gefocust aan een taak werken? Je kunt met de tool ‘focus planning’ momenten in je agenda blokkeren om geconcentreerd ergens aan te werken.
Collega’s kunnen dit in jouw agenda zien, zodat ze weten dat ze je dan niet kunnen storen.
6. Out-of-office
Ben je afwezig door vakantie of ziekte? Stel dit in in de Outlook Agenda. Ga via instellingen naar accounts en klik daarna op 'automatische reactie'.
Je kunt daar een automatische reactie instellen voor de periode dat je er niet bent (een ouf of office) maar je kunt ook aangeven dat je jouw agenda voor een bepaalde periode wilt blokkeren. Zo cancelt Outlook automatisch jouw meetings en neemt hij geen nieuwe aan.
In het deel 3 bespreken we nieuwe slimme functies van de takenlijst en mijn dag functie in Outlook. Wil je in de tussentijd nog meer tips voor de agenda functie? Bekijk de video hieronder: