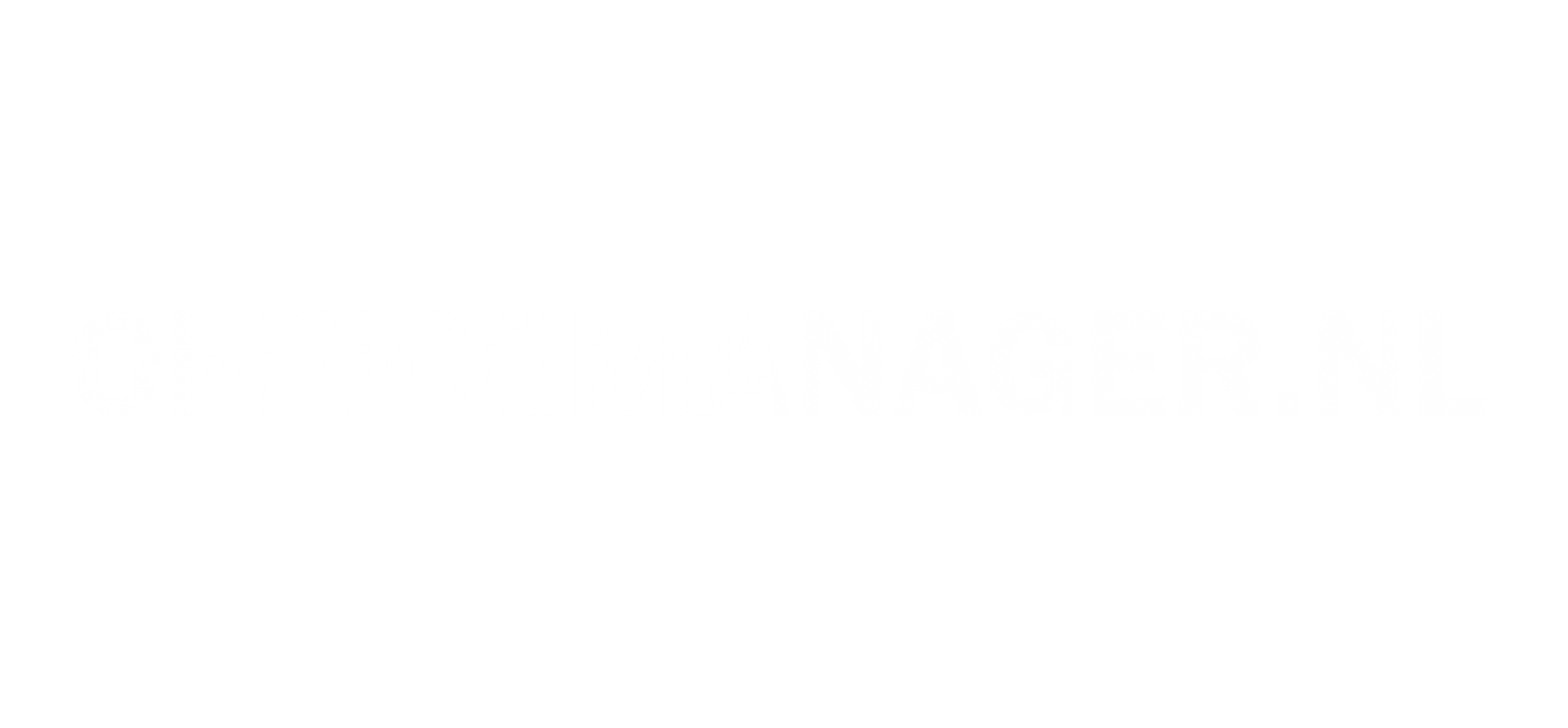.jpg)
Microsoft Outlook heeft al een tijdje een nieuw uiterlijk gekregen. En bij een nieuw jasje horen natuurlijk ook nieuwe functies. Van CoPilot tot Regels instellen. Ken jij ze allemaal? In dit artikel laten we verschillende functies van Microsoft Email voorbij komen.
3x klikken 2x klikken
Dubbelklikken ken je wel, maar ken je ook de drie keer klikken functie? Als je twee keer klikt, dan selecteer je het woord uit de zin waar je cursor op staat. Als je drie keer klikt, dan selecteer je de hele zin.
Ordenen met vlag en pin
PIN - er zijn twee opties om je mails prioriteit te kunnen geven: pin en vlag. Als je met je cursor boven de email zweeft in het rijtje emails in je inbox, dan zie je een vlaggetje en een pin verschijnen. Wanneer je op de pin drukt, dan blijft deze email bovenaan staan. Ook als er nieuwe emails binnenkomen. Zo kun je hem niet meer vergeten.
VLAG - wanneer je op het vlaggetje klikt, dan verschijnt de email automatisch in je to do-lijst. Het ligt er dus aan of je liever vanuit je inbox werkt, of vanaf je task list.
Drag & drop
Geeft iemand een datum aan waarop ze een afspraak willen inplannen? Dan heeft Microsoft een heel handige nieuwe functie. Sleep de email naar je agenda en drop hem op de precieze datum van je afspraak. Nu staat alles in een keer ingepland. Er popt vanzelf een scherm omhoog waarin je details kan aanvullen en nakijken, maar alle informatie uit de mail staat er automatisch in.
Leestip: AI de assistent van de Office Assistent
Stel Regels in
Met Regels kun je je mail automatische acties uit laten voeren. Krijg je bijvoorbeeld regelmatig nieuwsbrieven binnen? Dan kun je in de balk op Regels klikken en de optie nieuwe regels aanklikken. Hier stel je een automatische actie in waarbij je de nieuwsbrieven door laat sturen naar een daarvoor bestemde map.
Werk je aan een bepaald project met een klant? Stel dan een regel in voor deze klant en laat alle mails doorsturen naar een map met de naam van het project. Zo heb je altijd alle mails bij elkaar staan.
Maak groepen aan
Als je in het linker zijpaneel gaat staan dan zie je de optie groepen. Klik hierop om een groep aan te maken voor bijvoorbeeld een project waar je aan werkt met je collega’s. Het voordeel hiervan is dat je iedereen tegelijk een email kan sturen, dan hoef je niet ieder mailadres een voor een in te vullen. Je kan de groep zelf een naam geven en toevoegen wie je wilt.
Heb je dit eenmaal gedaan, dan zie je op het tabblad groepen je projectgroep staan. Klik hierop en je hebt nu alle mails, documenten en informatie bij elkaar staan op een scherm. Dat maakt het werken weer een stuk efficiënter.
Voeg je takenlijst en agenda toe
Nog een handige functie vind je in de rechterbovenhoek. Daar kun je Mijn Dag aanklikken waarna je takenlijst en je agenda rechts van je scherm zichtbaar worden, naast je mail. Hierdoor heb je alles voor die dag in een overzicht bij elkaar.
Wil je van een mail een taak maken? Sleep hem dan naar rechts en plaats hem in je takenlijst en alle info staat gelijk bij je to do’s. Dit kun je ook doen bij je kalender om zo nieuwe afspraken in te plannen.
Voeg toe met /
Wanneer je in een mail de schuine streep gebruikt /, dan krijg je een dropdown menu te zien met verschillende opties. Zo kun je heel snel en makkelijk documenten, excels, presentaties en dergelijke toevoegen aan je mails.
BONUS: Copilot: Microsofts antwoord op AI
Let op: deze functie werkt niet bij ieder Microsoftpakket. Het ligt aan de licentie die je baas heeft gekocht van MS.
Met Copilot kun je je mails laten schrijven net als bij ChatGPT. Je ziet waarschijnlijk al vanzelf voorstellen verschijnen tijdens het typen. Tik op enter als je een voorstel wilt accepteren en je schrijft gelijk een stuk sneller.
Je kan nu dus ook hele mails laten schrijven door Copilot. Dit doe je door op je toetsenbord de schuine streep in te tikken /. Je krijgt nu vanzelf verschillende opties te zien waaronder schrijven met Copilot.
Meer leren? Bekijk dan dit filmpje.
Dit zijn een paar van de nieuwe functies. In deel II van deze serie komen de nieuwe functies van je agenda en je takenlijst aan bod. Deze shortcuts maken je werk een stuk makkelijker en sneller. Je moet ze alleen even weten. Dus bij deze kun je nu efficiënter werken met Microsoft Outlook.